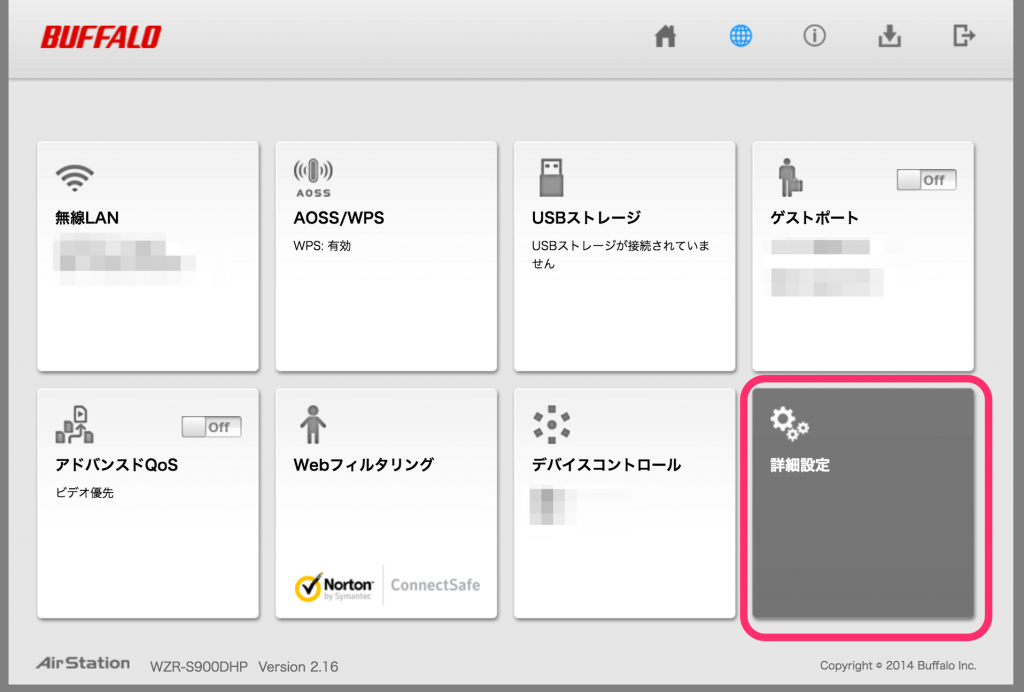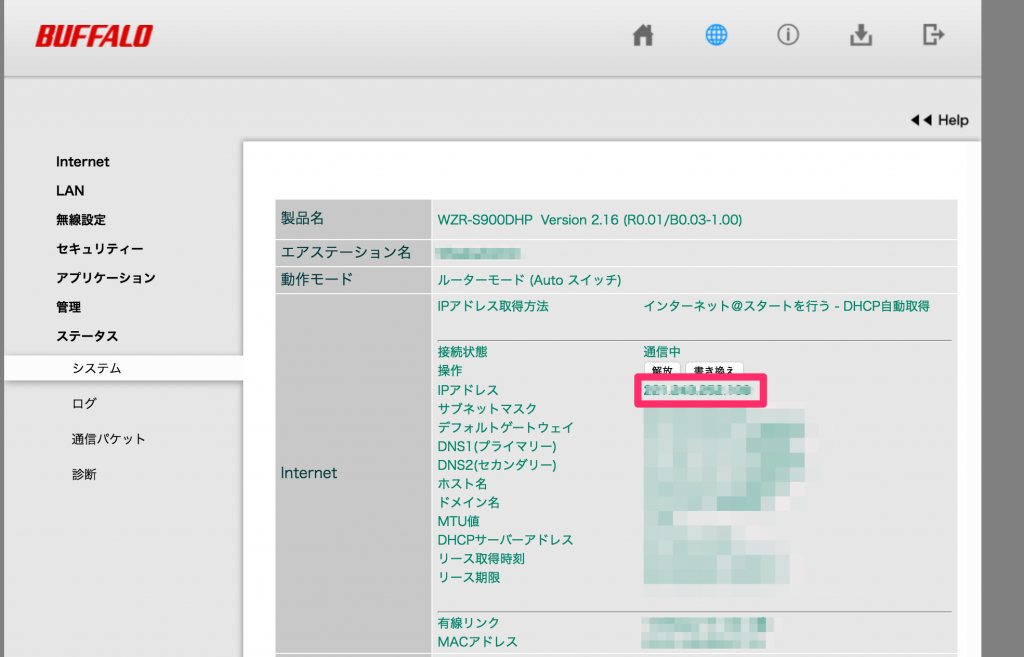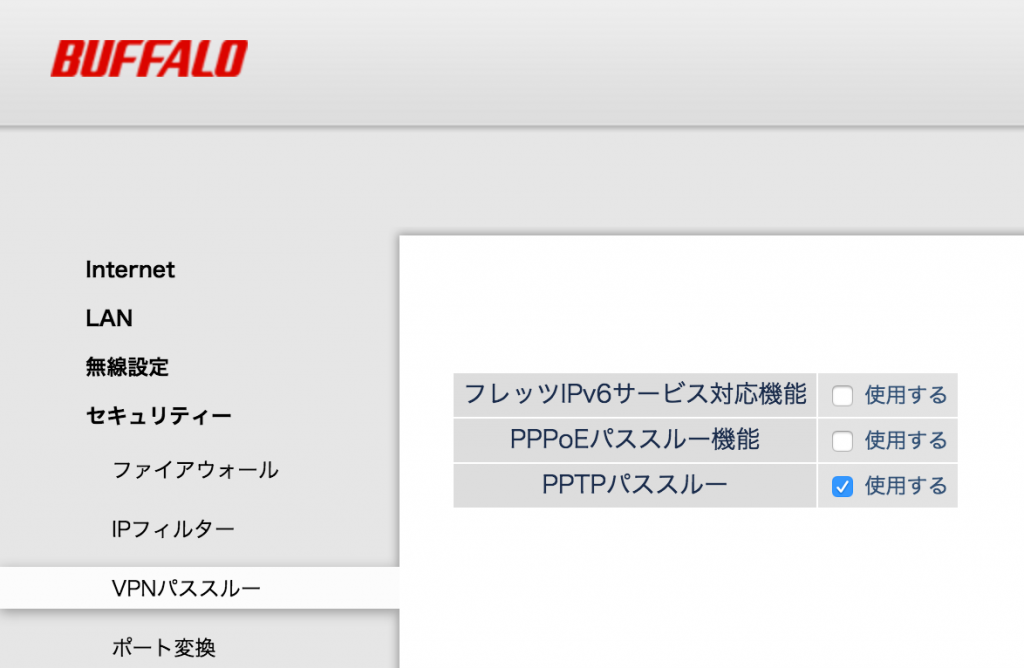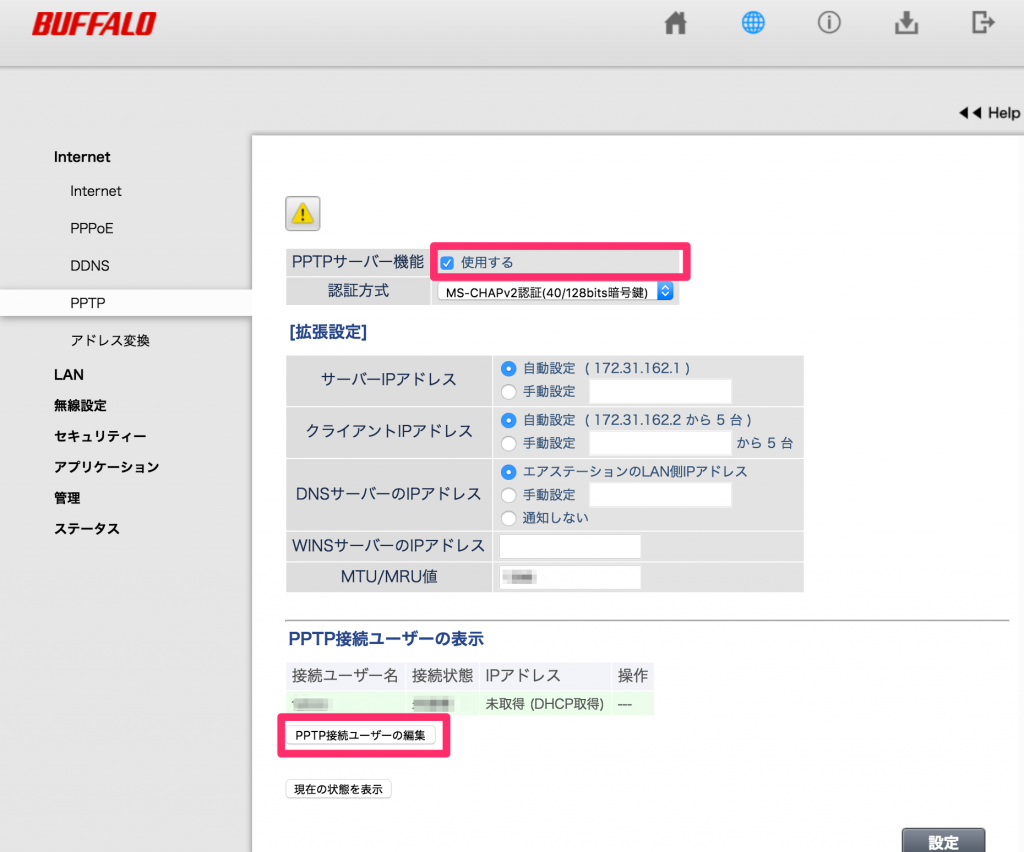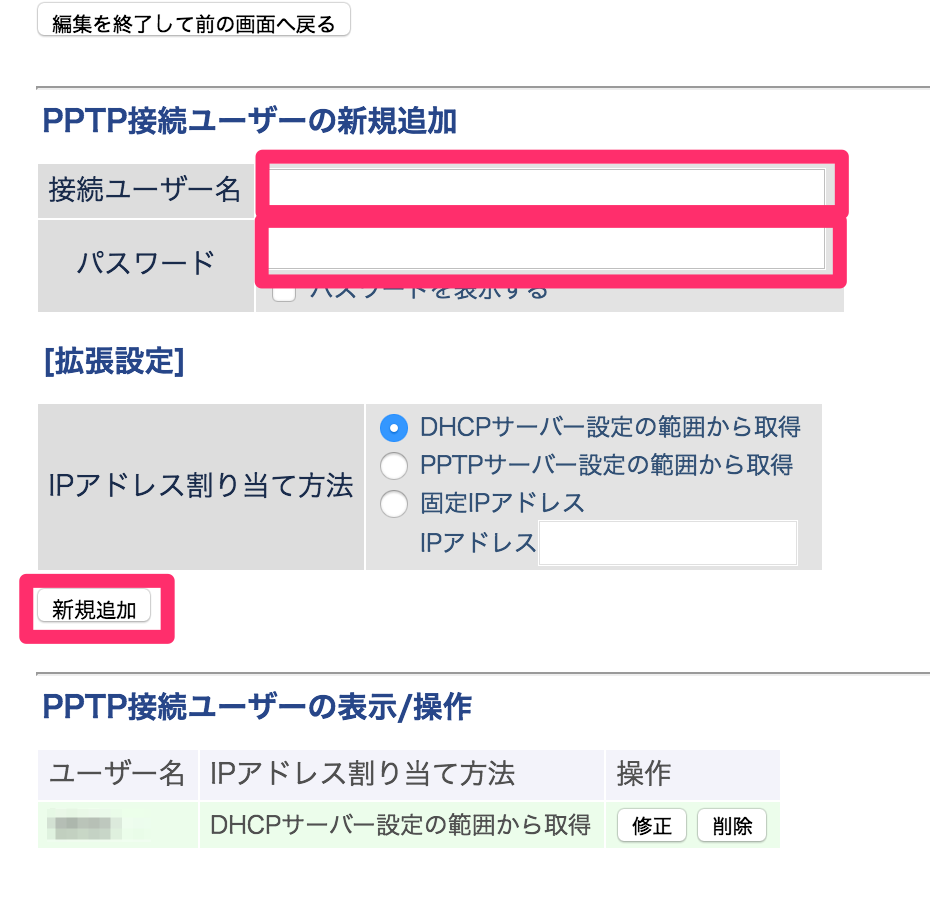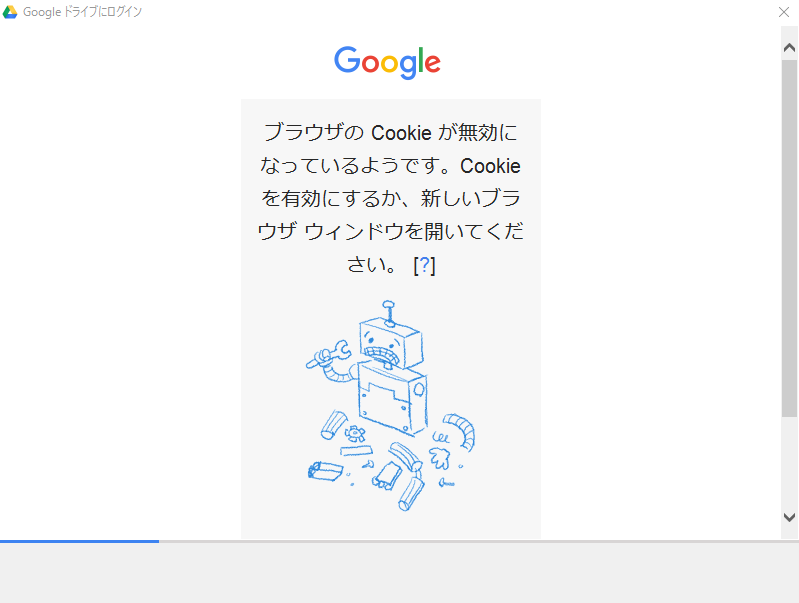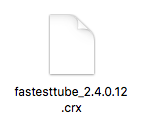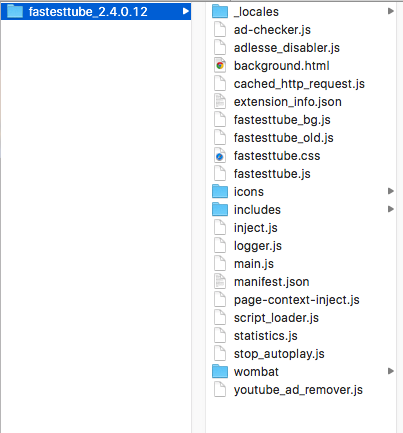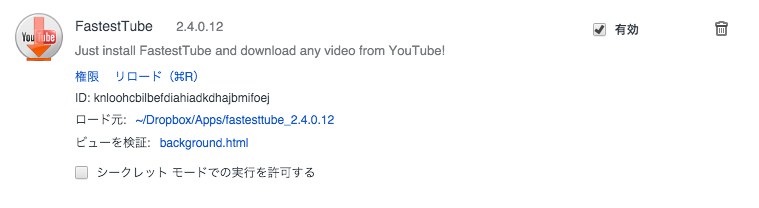以前の記事でVPN構築をしたとき、MyDNSについて触れることを予告していたので、書いておく。
一応、簡単にMyDNSが必要な理由をまとめておく。
VPNを構築して外部から自宅ネットワークにアクセスできるようにしても、
自宅のIPはプロバイダによって定期的に変わってしまう。
そのたびにイチイチ各機器の接続先IPを変えていては大変だし、
いざ外出先で気づいても変更後IPがわからないとどうしようもない。
そこで、IPと結びつくホスト名を取得する。それがDDNSだ。
ホスト名とIPを紐付けすることで、IPが変更されてもその変更後IPをホスト名に設定すれば、
引き続きホスト名からVPN接続ができるようになる。
そのDDNSサービスの1つがMyDNSである。
登録は簡単だし無料なので、上記リンクから画面に従えば良い。
さて、ここで「その変更後IPをホスト名に設定」と述べたが、
それは手動でやる必要がある。
しかし、できることなら自動でやりたい。
Windowsであれば、diceというアプリケーションを用いれば良い。
俺はMac環境なので上記方法は使えない。
おとなしく、以下のコマンドを実行する方法を取る。
|
|
curl -l http://<masterID>:<password>@www.mydns.jp/ # ex) http://mydns123456:abc123@www.mydns.jp/ |
<masterID>:と<password>の部分は自身の情報に変更する。
このアドレスにアクセスすればアクセス元IPがホスト名と紐づくので、curlコマンドでアクセスだけしている、という仕組み。
勿論手動でイチイチ起動するのは嫌なので、
Launchdで毎晩定期実行するように設定した。
LaunchdはMac版タスクスケジューラのようなものです。
このあたりで書いているのでご参考に。
新車を買いました。
引っ越し代金合わせて今月の出費は300万円ぐらいです。
ちょっと流石にきついかな。気持ち的に。