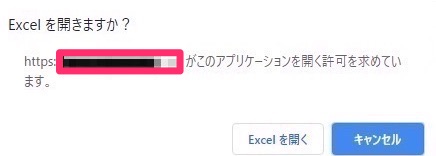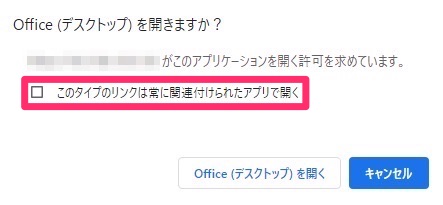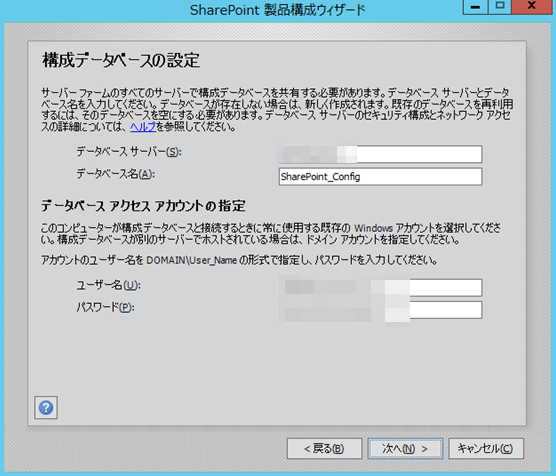昔から運用しているHyper-Vで仮想化されたWindows Server 2019環境で、突然RDPが出来なくなる事象が発生した。
正確には、ID/PASSの入力は通り、画面は開くのだが、ずっとWindowsのサインイン時の背景画面のまま何も動かず、数分するとそのままRDPのウィンドウが閉じてしまう。
Hyper-V Managerからなら接続できるが、それでも数十分は上記の背景画面のまま待たないといけない状態である。
ログにも何も出ておらず、Microsoft社に問い合わせても原因不明だったので、しばらく運用回避していたが、先日ようやく対処方法が分かったので、備忘としてここに記載する。
【対処法】
1. Hyper-V Manager等で何とかサーバーに入る。
2. ローカルグループポリシーを開く。(スタートメニューを開き「gpedit.msc」と入力してEnter)
3. [コンピューターの構成]-[Windowsの設定]-[セキュリティの設定]-[ローカルポリシー]-[セキュリティオプション]を開く。
4. [対話型ログオン:最後にサインインしたユーザーを表示しない]を有効にする。
どうもユーザー数が多い環境で生じやすい傾向にあるようだ。
推測だが、ユーザーの検索か何かで時間が掛かってしまっていると思われる。