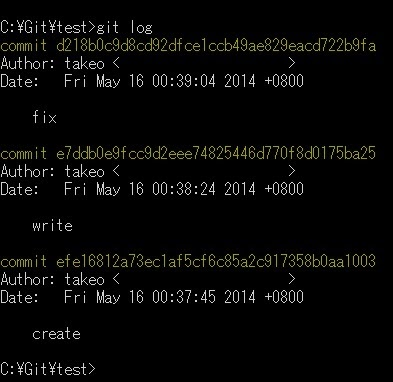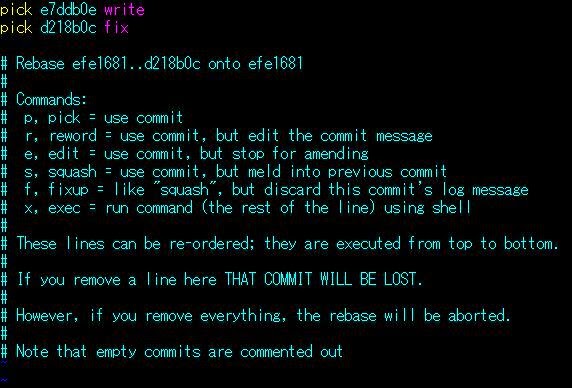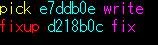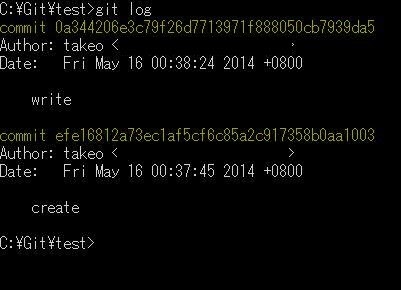世の中ソーシャルコーディングの時代なのか、Gitレポジトリのホスティングサービスが主流になっている。
有名なのはご存知GitHubだが、もう一つ代表的なのにBitbucketがある。
両者ともGitを扱い、PullRequestがあったりと基本的な機能は同じだが、絶対的に違う点がいくつかある。
1)プライベートレポジトリの作成
GitHubは無料プランである限り、プライベートレポジトリは作成できず、常に全世界公開状態ですが、Bitbucketは対照的で、無料プランでもプライベートレポジトリが作成可能です。
ただし、レポジトリにアクセスできるユーザーは最大で5人までという条件があります。
つまり、Bitbucketは大人数での開発には向きません。
個人や少人数で、かつあまり見られたくない開発作業にはドンピシャリです。
2)日本語化
GitHubは完全に英語ですが、Bitbucketは日本語にも対応しています。
多少怪しい日本語ではありますが、誤解が生じないレベルで理解できるので、我らが英語の出来ない日本人には安心感があります。
ただ、一部の日本語が文字化けします。例えばコミットメッセージでよく「実装」という言葉を使っているのですが、これが「実�」と化けます。
まぁ正直、違いは1)に集約される。
SNS的側面を併せ持つGitHubと、あくまでレポジトリのホスティングサービスに徹するBitbucketといったところか。
で、これの使い分けだけど、僕は基本的にはGitHubを使い、見られては行けないコードが含まれているもの(何かのAPIのキーをベタ書きしているコードとか)はBitbucketを使うようにしている。
一時期は全部Bitbucketでやってたんだけど、「人に見られることがない」と思うと平気で汚くてその場しのぎのコードだらけになるんだよね。
GitHubに置いても誰かが見に来ることなんて無いんだけど、「見られる可能性がある」という事実だけで、良いコードを書こうとする意識が働く。
そういうところにこそ、GitHubを使う本当の意味があったりするのかな、と最近思う。
(大体、個人で使うならバージョン管理だけをすればいいから、Gitだけで十分のはずだ)
後、「GitHubを使うとなんかカッコイイ」「GitHubを使っていると、今時のプログラマって感じがする」、という、ミーハーな理由もある。
プログラマでこの先もやっていくとは思えないけどね。
早く帰国して公務員になりたい。