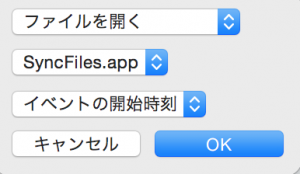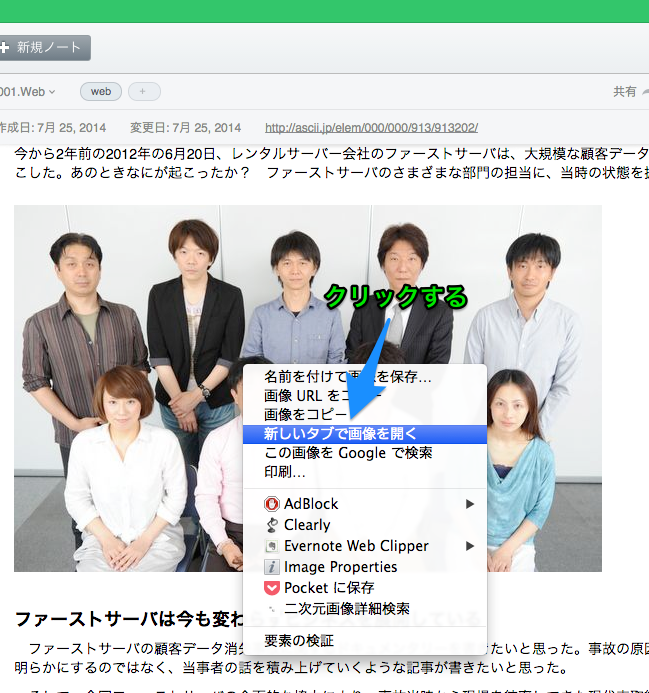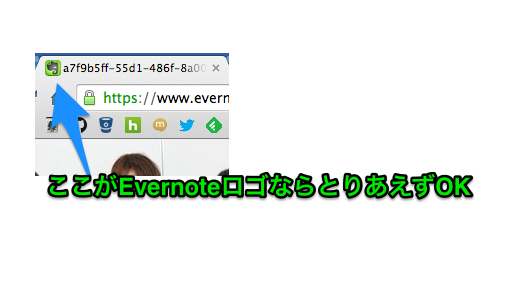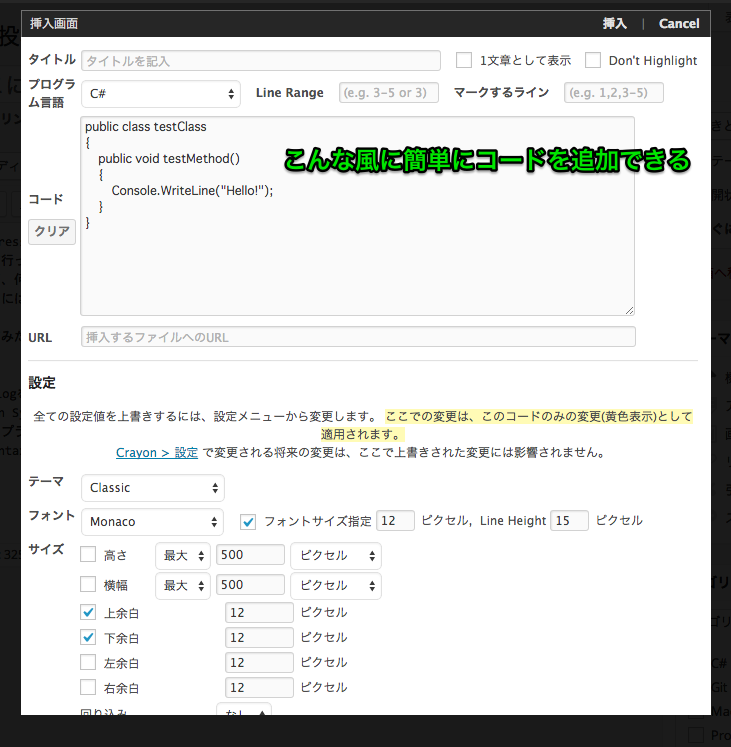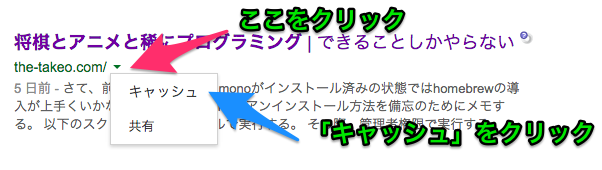何となく、心のなかで思っていたことを書き記してみる。
思考の言語化に近いので、支離滅裂な内容かもしれない。
思考自体、基本的に感情的で、非論理的なものだから、仕方ないと予防線を張っておく。
書き記したことに特にきっかけがあった訳ではない。
むしろ逆で、きっかけが無いからこそかける。
何かきっかけがあって書いたら、何だか自分を曝け出しすぎているようで、恥ずかしい。
さて、僕は送別会とか、誕生日パーティとか、そういうものがあまり好きではない。
こう言うと誤解を受けそうなので訂正しておく。
個人的な友人を祝ったりとか、そういうことは大好きだ、
ただ、学校のクラスとか、会社の部署とか、そういう単位で開かれるそれが嫌いなのだ。
こんな感覚自体は昔から持っていたが、具体的な思想押して持つようになったのは高校生ぐらいのときからだと思う。
クラスの女子の誰かが、「誕生日の人がいたら、昼休みに祝おう」なんてことを言い出した。
この時点でウエッと思った。どうせ思いつきで、すぐに面倒くさくなるだろう。
その予想は見事にあたって、6月ぐらいになることには無かったことになっていた。
そこで思った。
これ、祝われない人の気持ちを一切考えていないな、と。
6月以降の人はまだいい。実際は4,5月でも祝われていない人がいるかも知れない。
その気持を考えると少し憂鬱になる。
祝って欲しい訳ではない。
しかし、同じ立場の者が祝われて、自分が祝われない。これは気分のいいものではないだろう。
クラスという単位で祝う以上、そこに例外が生まれてはいけないのだ。
しかし、じゃあ仮に全員が祝われるようになったらどうだろう。
やっぱり嫌だ。祝われたい人ばかりではないだろう。
今で言えばFacebookに勝手にタグ付けされて自分の写真がアップロードされるようなものだ。
「写真アップロードされれば嬉しいじゃん」とかいう単純な精神構造の人ばかりではないのだ。
大体、クラスというのは仲良しグループが集まったものではない。別に関わりのない人も居る。
その事自体は問題ない。むしろ自然だ。
だからこそ、システム的には全員平等、最低限の繋がりのみで構成されるべきだと思う。
あまり知らない人のことを祝うことに苦痛を感じないのだろうか。
少なくとも、僕は苦痛に感じる。
そして、逆の立場で、関わりのない人に祝われるのも、いい気分ではないだろう。独裁者のサイコパスじゃあるまいし。
お互い、なんの利益もない。何だこの苦痛。
そんな風にある程度、昔から思っていた感情を言語化出来た。それが高校生のときだった。
ついでに言いすぎておくと、送別会とか、こういうイベントで、食事に行くことって、本当に楽しいのだろうか。
僕は捻くれているのか、「え?送別するのに何で飯行くの?酒飲むの?」とか思ってしまうのだ。
普通に見送ればいいじゃない。
或いは移動先の情報とか教えてあげるほうが、遥かにありがたいだろう。
「コミュニケーションとしての食事を全否定かよ」と言われると思う。
概ねその通りだ。
「話すこと実際無いんじゃね?だから簡単に挨拶するぐらいでいいと思うよ」という感じだ。
食事しながら話すことはお互いに分かり合うための基本(口実)らしいが、そもそもみんながみんなと分かり合うなんて、疲れないだろうか。
もっと、人はそれぞれが孤立していたほうがいいと思う。
よく「まずは一緒に食事に行って仲良くなる」と言うが、一緒に食事って、俺の中では相当ハードルが高いのだが、如何だろうか。
食事なんて仲の良い友達とぐらいしか行かないし、そうでなくてはとても楽しめない。
初対面の人となんて、絶対にできない。
「仲良くなってから一緒に食事に行く」という流れが自然だと思っている。
「まずは一緒に食事に行って仲良くなる」という発想は「一緒に食事に行く人とは仲の良い人のことだ。だから一緒に食事に行けば仲良く慣れる」という仮定と結論が逆転した一種の帰納的思考法から導き出された詭弁にしか、僕には思えないのだ。
合コンや街コンって本当に楽しいのだろうか。
この歳になっても、狂気の沙汰にしか感じられないのだけど。
ちなみに、こんな思想を持った結果、出会いがこの歳まで一切なく来てしまった。
そして、「出会いとかいらないな」という思想に至りつつある。
こうなりたくないなら、上記に似たような思想は捨てた方がいい。
一般的な幸せを目指すなら、一般的な感性と思想が大切だ。